さらに必要なものといえば、四方紅とうらじろでしょうか?
今回はこの2つの描き方です。
四方紅とは
鏡餅を乗せる色紙で、四方が紅で縁取られているものです。
四方を紅で縁取ることで、天地四方を拝し、災いを払い、一年の繁栄を願うという意味があるそうです。
うらじろとは
ウラジロ科の常緑のシダです。
日本では本州中部以南、海外ではアジア熱帯域まで分布しているとのこと。
「裏が白い」ことから共に白髪が生えるまで生きる、枯れずに新しい芽が生えるので、常に栄えるようにという願いが込められているなど、諸説あるそうです。
四方紅の描き方
ではまず正方形で簡単に作れる四方紅から始めましょう。長方形ツールを使用し、Shiftを押しながらドラッグして正方形を描きます。(説明画像では350px四方)
塗りを白、線を赤にしておきます。(画像は説明用にグレーになっていますが、気にしなくて大丈夫)線幅はだいたい下図くらいの太さになっていれば良いでしょう。(画像のものは線幅10px)
次に、塗りと線を別オブジェクトになるように分離します。
オブジェクトメニュー→パス→パスのアウトラインを実行すると、塗りは独立した四角になり、線は線幅がそのまま形となった、内側が空洞の四角になります。
※説明用に赤い縁を白い四角から外していますが、実際は外さないようにしてください。
四方紅はそれぞれの頂点が方角を表しているそうですので、ひし形になるように回転ツールでShiftを押しながら四角の周囲をドラッグして、45度回転しておいてください。
つぎに少し遠近感を感じるようにしたいので、自由変形ツールに切り替えます。
するとサブツールボタンが表示されますので、遠近変形にして、表示されるバウンディングボックスの上辺左右どちらかのポイントを水平にドラッグしますと、下側は広いままで上側のみ収縮していく形に変化します。
そのまま(遠近変形の一つ上にある)自由変形に切り替え、Alt(Opt)キーを押しながら上辺あるいは底辺にあるポイントをドラッグして縦方向をつぶします。
通常の拡大縮小であれば上下は1:1の比率になりますが、この方法で変形しますと、少し上下の比率の違うひし形になります。
四方紅の仕上げとして、内側の面をグラデーションにしておきましょう。
ほんの少し青っぽさを感じる縦をつぶした円形グラデーションで着色します。
カラー値は画像を参考にしてみてください。
うらじろの描き方について
四方紅ができたところで、つぎはうらじろの作成に入ります。ほんらいうらじろはシダと同じ系統の植物ですので、自己相似形といいますか、羽状複葉になっていますね。(小さい葉=羽片が複数つらなって一つの葉になっている)
これを正確に作ってもいいのですが、おそらく画面でみるとちょっとチラチラしてみえたり、ハガキという小さな面積でみるにはちょっと細かすぎると思います。
したがって、今回は羽状複葉は再現せず、塊りで捉えた大きな葉として制作します。
まず一枚の葉を作成しましょう。
直線ツールで1本直線を引いて、線幅ツールに切り替え、下図のようなに形を整えます。
両端は細く、中間に二つほど太めのポイントを作りました。
グラデーションもつけておきましょう。根元の方が色が濃く、先端に向かうにつれて色が淡くなるように設定しました。カラー値は下図を参考にしてみてください。
個別に変形機能を使おう
羽状複葉は再現しない、と書きましたが、それでも葉っぱはそれなりに多くなりますね。こういう場合は個別に変形、という機能を使うと便利です。
このやり方を覚えておくと、羽状複葉を再現する際にも有効ですので使ってみましょう。
まずもう一つ直線を作成し(線端は丸形)、そこに先ほど作成した葉っぱをサイズを調整して、横に90度回転して配置しておきます。
葉を選択したまま、オブジェクトメニュー→変形→個別に変形、と進んで実行します。
すると個別に変形オプションが現れますので、拡大・縮小の水平と垂直を95%、移動を垂直方向のみ22px、回転を3度、オプションはオブジェクトの変形のみチェック、基準位置は右端を選んだ状態にして、コピーボタンを押します。
これで2枚目が作成されたら、そのあとはオブジェクトメニュー→変形→変形の繰り返し(Ctrl(Cmd)+D)を必要な枚数分繰り返し実行すると、少しずつ下に移動しつつ小さくなり、ちょっとだけ角度がかわりながら複製されていきます。
先端の方は葉っぱがくっついてしまっているところがありますので、先端の3つは少しずつ先に向かって葉が細くなるように線幅を調整しましょう。
片側の葉っぱができましたので、茎を中心としてリフレクトで反転コピーしましょう。
リフレクトツールの状態でAlt(Opt)キーをおしながら、茎の位置でクリックし、リフレクトオプションで垂直に設定してコピーを押します。
反転コピーができたらグループ化(右メニューまたはCtrl(Cmd)+G)しておきます。
先端にさらにもう一枚葉っぱを追加します。これは一枚だけ普通に複製してもいいですし、直線ツールから再度葉っぱを作成しても良いでしょう。
ワープの円弧でしならせよう
オプションでは両方とも垂直方向にして、カーブのみそれぞれ20%と-20%にすると左にしなる形と、右にしなる形になります。
さてそれでは、今回作成したものを配置してみましょう。
こんな形になりました!
イラレで四方紅・うらじろを描く方法:まとめ
今回は四方紅だけでも、また、うらじろだけでも文字数的には半端になりそうだったので一つの記事にしてご紹介しましたが、いかがでしたでしょうか。四方紅は割と基本的なやり方に近い作り方でしたので比較的に簡単に作れると思いますが、うらじろがちょっと難しいかもしれませんね。
こういう大量に規則的に並べて複製したい場合には、個別に変形という機能はとても向いていますので、ぜひお試しください。
さて、それでは素材配布コーナーです。
基本的に自由にご利用いただけますが、著作権は放棄していないため、
素材サイトへのアップ、素材としての販売は許可しておりません。
ご理解の程、よろしくお願いいたします。
Google Drive :New_Year_Materials


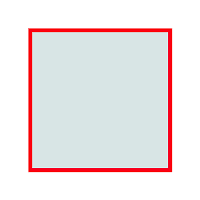
















コメント