
画面のデザインをするときは中心を決めるのがとても大事です。
でも、イチイチ計算して割り出すのはちょっと面倒。
実はillustratorのガイドと整列機能を使えば、簡単に画面(アートボード)の縦横中央を割り出す事ができるのです。
今回はその方法について解説します!
フィーリングで良いと思いますけど?
だってデザイナーじゃなくても「中心がズレてる」というのは見てわかるからね。
デザインをする上で注意する2つのことは、
「狙ってズラした」のか「意図せずズレてしまった」のかということです。
前者は演出なのでカッコイイ、キレイ、というデザインの成功を生み出します。
しかし、後者は明らかなミスなのでダサイ、キタナイという、失敗になってしまいます。
普通のやり方だと用紙サイズの幅の数値を2で割って…としますよね?
イラレではもっと簡単に中心を出せますよ!
▼Photoshopで中心線を表示する場合はコチラ
ガイドラインと整列を使ってみよう
では、illustrator
でガイドライン(目標線)を利用する方法を解説します。
ガイドラインを引くために定規を呼び出します。
表示メニュー→定規→定規を表示です。
アートボードの左側と上部に目盛りが出てきます。
これが定規です。
ここからクリックしてアートボードにドラッグするとガイドラインになります。
これは適当に置いただけですので、ガイドライン位置の修正が必要になります。
ここでガイドが動かせるように、表示メニュー→ガイド→ガイドをロック解除をしておきましょう。
これでガイド位置を変更することができます。(右メニューからもできます)
次に、中心に揃えるのに便利な整列という機能がありますので、ウインドウ→整列で、整列パレットを呼び出しておきます。
整列パレットが出てきたら、整列パレットの右上にあるパレットメニューのオプションを表示を選択します。
するとパレットの下方の隠れた部分がでてきますので、右下の整列設定のボタンからアートボードに整列を選択します。
ちなみに、選択範囲に整列の場合は複数選択したオブジェクトのちょうど中心位置に移動します。
キーオブジェクトに整列の場合は、キーオブジェクト(選択時に太線になるもの)は固定されますが、それ以外のオブジェクトがキーオブジェクトに合わせて移動ということになります。
ガイドラインを中央へ移動しよう
それでは実際にやってみましょう。
まず縦のガイドができていますので、これを画面中央に水平に移動したいので、水平方向中央に整列ボタンを押します。
するとアートボード横方向の中央に移動します。
同じく横方向のガイドも作成しましょう。
上部の横方向の定規にマウスカーソルを当て、クリックしてから適当な位置にドラッグします。

ガイドが作成されたので縦方向と同様に整列をつかいましょう。
垂直方向中央に整列を押して、アートボードの縦方向中央に移動します。
これで画面の中心が割り出せました。
中心が動いてしまっては意味がありませんので、中心位置が確定したら、また表示メニュー→ガイド→ガイドをロックをしておきましょう。
右メニューからも行うことができます。
交差ガイドライン一括作成
さて、ガイドラインですが、前項では縦横一つずつ引き出しています。
CC2017以降では一括で縦横(交差したガイドライン)を引き出す方法もあります。
定規左上の角に原点の移動があります。
これは本来縦横の"0"の位置を任意の位置に移動する機能です(ドラッグで移動、ダブルクリックでリセット)。
これをCtrl(Cmd)+ドラッグすることで、縦横同時にガイドを引き出すことができます。
引き出すのは一括でできますが、整列については縦横一つずつ行う必要があります。
以上、画面の中心の出し方でした。
基準があれば構成を考えやすくなると思いますので、ぜひお試しください。
最後までご覧いただき、ありがとうございます!
ボクたちと一緒にイラレの事、もっと掘り下げてみませんか?!
ではまた、他の記事でもお会いしましょう!
おつかれさまでした!





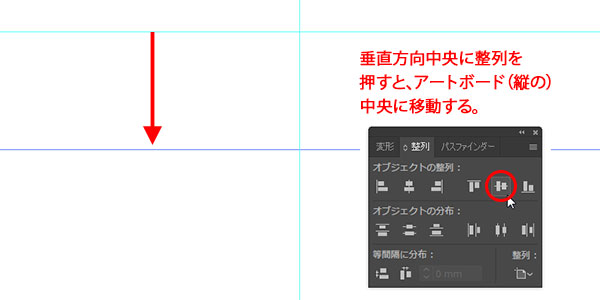
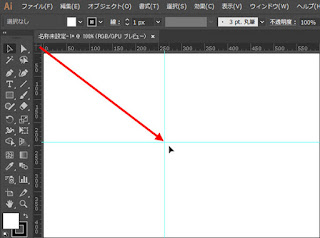





コメント