
Photoshopでも画面のデザインをするならば中心を基準にするコトが必要です。
illustratorではガイドラインを整列するコトで簡単に割り出すことができましたが、Photoshopのガイドラインには整列機能が使えません。
いきなりオワコンじゃないですか。
フォトショの場合は新規ガイドレイアウトを使うんだよ。
以下はPhotoshopで作った画面の中心を基準とした円形グラデーションと、集中線の画像です。
こういう場合、中心をしっかり設定しておかないと微妙に偏ってしまいます。
となると、やはり中心を出す必要がありますね?

前述したようにPhotoshopではガイドに対して整列機能は使えません。
そのため、Photoshopでは「ガイドを作って整列する」という考え方ではなく、
「最初からガイドを中心に置く」という考え方をします。
デザイン講師ブロガーのセッジです!
今回はフォトショの中心の出し方について解説します!
新規ガイドレイアウトは使ったこと無かったんですが、どうなるんでしょうネ?
ガイドラインとは?
まずはPhotoshopのガイドラインについて説明します。
ガイドラインとは目標線あるいは補助線と呼ばれるもののコトで、位置をそろえたりサイズの目安に使用されます。
このガイドラインを引くためには定規が必要になります。
表示メニュー→定規を実行します。
アートボードの左側と上部に目盛りが出てきます。
これが定規です。
ここからクリックしてアートボードにドラッグするとガイドラインになります。

フォトショはできないんですか?
その辺はやっぱり作図中心のイラレと違うところだろうね。
新規ガイドレイアウトの使い方
ガイドを手動で出せるようになったところで新規ガイドレイアウトの使い方も解説します。
新規ガイドレイアウトは本来はもちろん中心を割り出すための機能ではありません。
画面を分けたり、カラムレイアウトのためのガイドを作り出す機能です。
標準のままで使ってみましょう。
表示メニュー→新規ガイドレイアウトを作成を実行します。
するとこのようなオプションウインドウが表示されます。
各設定のうち、列は横方向の分割、行は縦方向の分割を表しています。
幅はカラムの幅を示し、間隔はカラム間の幅を示しています。
マージンは画像の実サイズ境界線からどの程度余白を取るかという設定になります。

デフォルトでは列のみが設定されていて数は8、間隔は20pxとなっています。
この状態でOKを押すと以下のような状態になります。
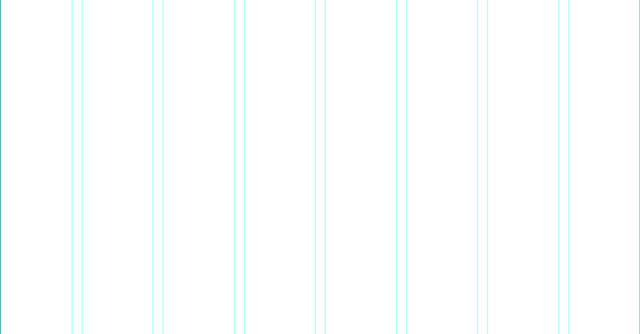
今回はカラム数のみ設定している状態ですが、カラムの幅を指定して分割するコトもできますので、数よりも幅が優先される場合はそちらでも試してみてください。
フォトショで中心を割り出す方法
それでは新規ガイドレイアウトの使い方がわかったところで、
実際にPhotoshopで中心を割り出してみましょう。
先程と同じく新規ガイドレイアウトを作成を実行します。
今回は列と行両方にチェックを入れ、列の数・行の数ともに「2」と入力します。
間隔の数値は消去しておきましょう。
この状態でOKを押すと以下のようになります。
新規ガイドレイアウトを少しいじるだけで、簡単に画面の中心が表示できるのです。
中心のガイドは、ズレてしまっては基準になりません。
表示メニュー→ガイドをロックを実行し、動かないようにしておきましょう。

まあ、その代わりガイドラインの自由度はイラレよりも低いから、一長一短的な感じかな。
Photoshopでの画面の中心線を表示する方法は以上になります。
デザインをする上で注意する2つのことは、
「狙ってズラした」のか「意図せずズレてしまった」のかということです。
前者は演出なのでカッコイイ、キレイ、というデザインの成功を生み出します。
しかし後者は明らかなミスなので、ダサイ、キタナイという、失敗になってしまいます。
ぜひ、基準である中心を用意して、あなたのデザインに役立てて下さい!
▼イラレで中心線を表示するには?








コメント