
2017年10月19日、Adobe CCおよびIllustratorが最新バージョンCC2018にアップデートされました。
既にダウンロードした方々の情報を見る限り、いろいろ新機能や改善点がある反面、却って使いづらくなってしまった箇所や、不具合もあるようです。
※2018年10月、CC2019がリリースされました。
基本的に旧バージョンとの共存はこの記事での方法と同じですが、お時間あれば
最新版についての記事もぜひご覧ください。
Adobe CCってよく更新されるけど…。
これって毎回更新しちゃっていいの?
これって毎回更新しちゃっていいの?
ということで、遅くなりましたがセッジです!おはようございます!
新しいバージョンが出ると早く使ってみたい!と思いますよね!
でも、まわりの人との互換性の問題や不具合もあったりするし…新しいバージョンが出ると早く使ってみたい!と思いますよね!
ということで、できたら前のバージョンも残したままにしておきたいですよね!
今回はそんな場合の共存法について書いてみました!
【この記事は2018年11月3日に更新されました】
Adobe CC2018発表!!
2017年10月18日~20日、米ネバダ州ラスベガスにおいてAdobeの祭典「Adobe MAX 2017」が開催されました。この祭典の時期は例年新バージョンの発表になるということでもあります。
新バージョンが出た場合、このブログでも対応するかどうか悩みどころでした。
いわゆるメジャーバージョンアップですので、大幅に旧バージョンとは変わっています。
個人的に、AfterEffectsで最初に実装され、後にPhotoshopにも追加されたパペットワープがIllustratorにも追加されているので気になってはいました。
※2017年11月2日に修正されていました。さすがAdobe対応が早い!
よって当面、当ブログのIllustrator講座についてはCC2017で継続することにして、2018についてはインストールはしておき、しばらく様子を見ることにしました。
そのインストール方法について急ぎ記述することがありますので、
パペットワープの使い方記事化いたしました。ご覧いただけますとうれしいです!
上書きインストールされてしまう?!
なぜバージョンアップの説明について急いでいるかというと、当ブログ、私の学生たちも見てくれているようですので、これを見てもらえれば不測の事態を防げるかな…と思ったからです。残念ながら、この記事を読んでいなかった子たちはすでに上書きしてしまいました。
基本Adobe CCというものは、不具合修正などのマイナーアップデートなど、新しいバージョンがリリースされると上書きインストールされる仕様になっています。
これは今回の様に2017→2018の様なメジャーアップデートでも同じです。
私も以前やってしまった事があるのですが、特に注意せずアップデートのボタンをクリックしてしまうと、旧バージョンが削除され新バージョンになってしまいます。
まだ不具合が残っていたり、今回はワークスペースが大幅に変わってしまっていますので、使い方の慣れもあり、これはちょっと困りますよね。
そこで旧バージョンを残したまま、新バージョンをインストールする方法がありますので説明したいと思います。
[Sponcer Link]
まず、Adobe Creative Cloudを起動します。
よく見るとソフトのアイコンの左側に三角マークが付いていますので、これをクリックしてみます。
これでCC2018を試しつつ、実務的用途はCC2017を使う、ということが可能になります。
本日は当ブログにお越しいただきまして、誠にありがとうございます!
当ブログはAdobe illustratorとAfterEffectsの初心者向け講座と、各種デザイン情報を公開しております。
まだ不具合が残っていたり、今回はワークスペースが大幅に変わってしまっていますので、使い方の慣れもあり、これはちょっと困りますよね。
そこで旧バージョンを残したまま、新バージョンをインストールする方法がありますので説明したいと思います。
[Sponcer Link]
旧バージョンを残した新バージョンのインストール
それでは、旧バージョンを残して新バージョンをインストールする方法ですが、以下になります。まず、Adobe Creative Cloudを起動します。
一見すると単純に各ソフトのアップデートができるよ!と言われているようにも見えますが…、ちょっと違和感があります。
ちょっと前のAdobe Creative Cloudだと、例えばIllustrator CC 2017、などと年度バージョン表記も付いていました。
しかし今回はAdobe CC最初期の様に、ただIllustrator CCとだけ書いてあります。
しかし今回はAdobe CC最初期の様に、ただIllustrator CCとだけ書いてあります。
よく見るとソフトのアイコンの左側に三角マークが付いていますので、これをクリックしてみます。
すると、IllustratorならIllustrator CCとIllustrator CC2017と2つあることが確認できます。(さらに過去のバージョンを残している場合は3つ、4つ…とでてきます)
このCC2017は残しておきたいので次のステップに進みます。
Illustrator CCの方のアップデートボタンをクリックします。
年度バージョン表記が付いていないので非常に紛らわしいですが、これが2018年度バージョンです。
クリックしますと、
illustrator CCにアップデートします。
というメッセージがでてきますが、
このまま進むと旧バージョンを上書きしてしまいすので、詳細オプションをクリックして内容を表示します。
すると、そこに以前のバージョンを削除という設定項目がありますので…これのチェックを外します。
この状態でアップデートボタンをクリックしてください。
この様な手順を踏んでアップデートをかけると下記のように新バージョンと旧バージョンが共存した状態になります。
今回の方法はillustratorだけでなく、他のAdobeソフトについても同様です。
今回の方法はillustratorだけでなく、他のAdobeソフトについても同様です。
これでCC2018を試しつつ、実務的用途はCC2017を使う、ということが可能になります。
最後に宣伝
初めてこの記事から当ブログにいらした方へのメッセージです!本日は当ブログにお越しいただきまして、誠にありがとうございます!
当ブログはAdobe illustratorとAfterEffectsの初心者向け講座と、各種デザイン情報を公開しております。
以下のバナーより、illustrator講座目次ページとAfterEffects講座目次ページに移動することができます。
もしお時間がございましたらそちらもご覧いただけますと幸いです。
それから、2018年10月にCC2019がリリースされました。
新バージョンについて情報を知りたい方は、ぜひ以下の記事もご覧ください!
また、もしAdobeのソフトの購入を検討されているなら以下の記事もご参考にどうぞ!
ではまた別の記事でお会いしましょう!
おつかれさまでした!
ではまた別の記事でお会いしましょう!
おつかれさまでした!

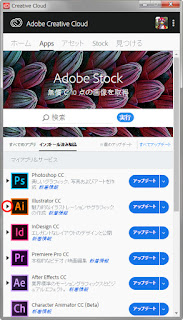
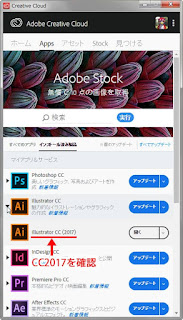









コメント
この手法は残したいバージョンがCC2017以外(CS5や6)でも可能しょうか?
この方法はAdobe CC デスクトップアプリケーションの管理対象のソフトになります。
CS6はその対象なので同じ方法で残せます。
CS5はAdobe CC デスクトップアプリケーションとは無関係なので、アンインストールしないかぎりはCC2018の更新とは切り離されているかと思います。
わかりました。
またブログ見にきてくださいね〜!
これによると、CC2017以前のバージョンは「使用を認めない」とあります。
今後CC2017以前は使えなくなると考えたほうが良さそうです…。
https://helpx.adobe.com/jp/enterprise/kb/remove-unauthorized-versions.html