
お邪魔しますー
いらっしゃい。
なんや新しくなったんやなぁ…なら古いの削除しといたるわ
2020年10月21日、Adobe Creative Cloud 2021がリリースされました。
このブログの恒例行事となりつつありますが😅
新しいバージョンが出ると「すぐ使ってみたい!」と思うモノですが、
過去のバージョンのファイルと違いがでてしまうコトもあり、
私は最低でも1つ前のバージョンを残した上でのインストールをオススメしています。
デザイン講師ブロガーのセッジです。
恒例行事の季節になりましたネ
Adobe CC 2022についてはこちら▼
【この記事はプロモーションをふくんでいます】
Adobe CC 2021と過去バージョンを共存させるには?
AdobeCCは、どれもが業務レベルのクリエイティブワークに使用するソフトです。
業務で使うコトを考えるならば、全てを最新版に切り替えるには、取引先も同様の状態になるのを待つ必要があります。
けれども、やはり新しい機能は便利ですし、使ってみたいと考えるのもわかります。
そういう場合は旧バージョンも残して最新バージョンをインストールしましょう。
Creative Cloud Desktopを起動します。
するとアップデート可能なソフト(アプリケーション)の一覧がでてきます。
ここで、どれかのアップデートボタンを押すと以下のような画面が表示されます。
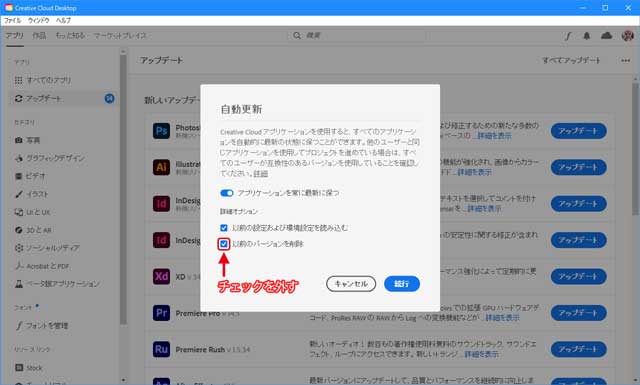
ここで「以前のバージョンを削除」のチェックを外しておきましょう。
いわゆる「上書きインストール」を防ぐコトができます。
これで安心して新しいバージョンを試すことができる…と思いきや、ここでいつもと違うコトが起きるようになりました。
例えば今回はPhotoshopのアップデートを始めようとしたのですが、現在インストールされているソフトの全てに対してアップデートが始まったのです。
これはかなり焦りました。
「以前のバージョンを削除」のチェックを外した覚えがあるのは1つだけだったので、他はまさか上書きになるのでは…と。

結果的に言うと、全てに対して「以前のバージョンを削除オフ」は有効だったため、上書きにはなりませんでした。
ただし、AfterEffects(Ae)とPremirePro(Pr)、MediaEncorder(Me)は例外でした。
2020バージョンのAeの内部バージョンは17.1.x、Prは14.4、Meも14.4。
それに対し最新のAeは17.5、Prは14.5、Meも14.5、でした。
いわば2020.5と言ったところだったためか、全て上書きされています。
これら映像系ソフトは別として、
ソフトが一斉にアップデートされるのは困る…という人は、予め以下の設定をしておくと良いでしょう。
環境設定のアプリにある「自動更新」のスイッチをオフにしておきます。
これで私の環境では個別にアップデートできるようになりました。

これからアップデートする人は前もって自動更新を見ておいてくださいね。
機能向上・強化されたillustrator 2021
では、無事、アップデートもできたというコトで…
illustrator
2021について見ていきましょう。
起動してホーム画面を見ると左側に「クラウドドキュメント」という項目が追加されています。
これはiPad版がリリースされたコトによるものです。
iPad版は原則Adobeクラウドドキュメントとして保存していきます。
iPad版illustratorで作成した作品はこのクラウドドキュメントを経由してPC版と共有します。
ただし、PCに保存する場合と、クラウドに保存する場合とではファイル拡張子が少し変わります。
前者は今まで通り「○○.ai」ですが、クラウドでは「○○.aic」になります。
iPad版が使用するのはもちろん「aic形式」です。

ではせっかくなので、iPad版で描いたクリスタルの絵をPC版で開き、
今回大幅に機能強化された「オブジェクトを再配色」を使用してみます。
編集メニュー→カラーを編集→オブジェクトを再配色を実行します。
このオプションウインドウではカラーホイール上に分布したポイント(ハンドル)を操作して構成された配色を変更するコトができます。
スゴイのは「カラーテーマピッカー」です。
あらかじめAdobe Colorからダウンロードしたカラーテーマを配置しています。
(画面右下)
これをカラーテーマピッカーのスポイトでクリックしますと…
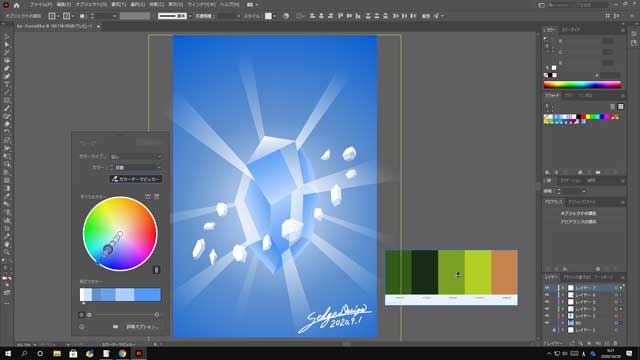
暖色が混じっているので印象が変わってしまう部分もありますが、おおよその絵の雰囲気は壊さずに色が変更されているコトがわかります。
これはおなじみになりつつある人工知能、Adobe
Senseiが絵を見て配色を判断している模様です。

あとからカンタンに自分で色相を回転したり、明暗の調整ができるのはとても便利です!
驚愕的に進化したPhotoshop 2021
もはや、何も言いますまい…(言うけども)。
人工知能Adobe Senseiの力を特に見せつけられるのがPhotoshop
2021と言えるでしょう。
昨年度に比べると凄まじい数の機能強化・追加が行われているPhotoshop
2021ですが、今回はその中でも突出している2つの機能をご紹介します。
1つが「空を置き換え」機能です。
以前撮影した、野辺山宇宙電波観測所の写真を使ってみます。
編集メニュー→空を置き換え…を実行してみましょう。
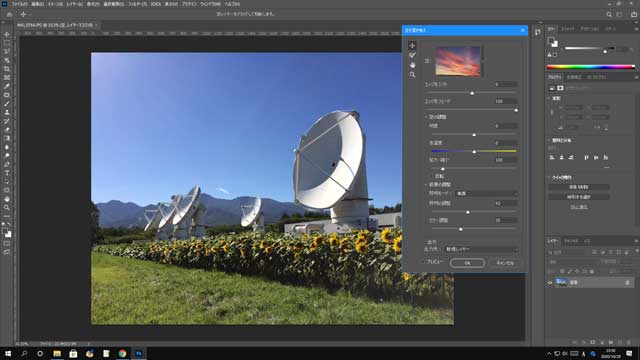
なんと…、
青空が…、
夕焼けに…!!
しかも、それに合わせてすこし全体的に空以外も赤みがかっています!
この置き換えられる空の写真は、あらかじめいくつか用意されていますが、自分で撮影したモノも登録しておけば置き換えられるようになります。

続いては、「ニューラルフィルター」です。
フィルターメニュー→ニューラルフィルターを実行します。
こちらはまだ多くの機能がベータ版ではありますが、その中の「スマートポートレート」を使用してみました。
使用した写真はぱくたその人物写真と言えば…の大川竜弥さんのお写真です。
なんだかすでに顔を認識していますね…。

ここで「スマートポートレート」をオンにして、さらに「笑顔」にチェックを入れて…右に最大に振ってみましょう。
クラウドにアクセスするとのコトで、むっちゃ反応が重くなりますが…
ちょっと険しい顔をしていたのが…
笑ってる…!
少し違和感がある笑い方ではありますが、閉じていたはずの口に歯が見え、口角もあがってますね。
それに合わせ、目も少し険しさが消えています。

Adobe Senseiコワッ…!
一体どこまで行っちゃうんでしょうか…。
iPad版illustrator誕生!
2020年9月27日にiPad版illustratorのリリースが告知され、予約が開始されました。
リリース日は10月21日となっていたため、多くの人がこの日が正式リリース日だと考えていたと思います。
私もそうでした(笑)
しかし、何が起こったのか、10月20日突如iPadに通知がでます。
「illustratorがインストール可能になりました」
なんと1日前に公開されたのです。
私的にはillustratorの一般的な認知度はPhotoshopに比べると低いと感じており、反応するとしたらクリエイティブ界隈だけだと考えていました。
しかし、リリースされるやいなや「iPad版イラレ」がTwitterトレンド2位になり、かなりの話題になりました。
昨年(2019年)はiPad版Photoshopがリリースされましたが、期待が大きすぎたのかネガティブな反応もありました。
今回は「#iPad版イラレ」というハッシュタグが生まれ、概ねポジティブな形で受け入れられ、AdobeMAX2020の開催も重なって少しお祭りになっていたようです。
セッジもこのリリースにあわせ、iPad版illustratorで描いた作品を2つ投稿させていただきました。
🔆Celebrate the birth🔆
— セッジ:||デザイン講師ブロガー (@sedge_design) October 1, 2020
10/21リリース間近❗
iPad版illustratorで作品制作しました。
ApplePencilと相性が良いので、
「ベジェを壁に感じる人」にオススメします❗
今作では海の波をフリーハンドで描き、
リピートミラーで左右対称にしています❗👍✨
タイムラプス風工程▶#illustratoroniPad pic.twitter.com/tISwwv2G7u
🔆Happy Birthday🔆
— セッジ🔆デザイン講師ブロガー (@sedge_design) October 22, 2020
ついに登場❗iPad版illustrator❗✨
今回は #iPad版イラレ の誕生を祝し、
フェニックスのベクターアートを描きました❗
ApplePencilで描いた後、ベジェを調整する。
これからのイラレの描き方になる…かもしれません!#IllustratoroniPad #AdobeMAX pic.twitter.com/PYPYmIFVN6
先輩のiPad版イラレ実践レポートは以下にあります❗
新バージョンも旧バージョンも使っていこう!
2021年度バージョンは、
PC版illustratorの機能強化も、Photoshopの驚愕的な機能もユーザー間で大いに話題になりました。
それでも今期特筆すべきは、
やはりTwitterトレンド2位をとるまでになった「iPad版イラレ」こと、iPad版illustratorでしょう。
34年前―
Adobeがフォントや図形などPostscript編集ソフトとして使っていたモノを一般向け製品として売り出したのが「Adobe
illustrator」。
実はこのソフトもまたAdobeを代表するソフトだと言っても過言ではありません。
(実はPhotoshopよりも先輩のソフトです)
何かあるごとに語っていますが、
セッジにとっては、デザインの仕事をするようになって初めて使ったグラフィックソフトがillustratorだったこともあり、このソフトにはかなり愛着があります。
今年度から製品開発のお手伝いをさせていただくようになったコトで、それがさらに思い出深いモノとなりました。
「クリエイターが使うタブレットならiPad」
昨年感じたコトですが、今年はさらにそれが強くなった印象があります。
とはいえ、やはりまだ詳細な部分については、iPad版illustratorもPhotoshopも、PC版のそれにはかないません。
2021バージョンの機能強化はとても魅力的です。
ですが、本当に毎年のコトですが、過去バージョンと最新バージョンで微妙に違いが出てしまうというコトを長く使っているユーザーは知っています。
新旧両方、そしてiPad版とPC版をうまく使い分けていきましょう!
iPad版イラレ、使って見るだけでも楽しいので、iPadを持っている方はぜひお試しを!
もし体験終わった場合はどうなるん?
iPad版だけ使いたい人は月額1080円とのコトですよー!
お手軽そうでエエ感じやな~
また他の記事でもお会いしましょう!
illustratorやPhotoshopを使ってみませんか?
デザイン業界標準ソフトと言える、Adobeのアプリケーション。
仕事にしたいとお考えなら、必修とも言えるでしょう。
ぜひ、Adobe公式サイトで価格を確認してみてください!
7日間の無料体験も用意されています!








コメント