
当ブログは2018年5月1日に独自ドメイン化して再スタートしました。
ドメインはGoogle Domainsで購入しています。
ブログなど、Webサイトを運営していく上で、自分インターネットの住所たるURLはとても大事なものです。例えばBloggerの場合では「○○○.blogspot.com」となります。
○○○の部分は自分の好きなモノにできますが、やはり人に覚えてもらうには、独自のドメインを持つことが一番良いでしょう。
今回は、当ブログを独自ドメインに変更した過程をふまえながら、ドメイン販売サービスGoogle Domainsでのドメイン購入方法、そして設定について解説します。
おはようございます!
デザイン講師ブロガーのセッジです!
Google Domainsでのドメイン購入は超オススメです!
デザイン講師ブロガーのセッジです!
Google Domainsでのドメイン購入は超オススメです!
ということで、当ブログもドメインが「sedge-design.blogspot.com」から、
www.sedge-design.com
と変更になりました。
もしブックマークなどしていただいているようでしたら、変更をお願いします。
【この記事は2019年9月1日に更新されました。】
Blogger+Google Domainsでのドメイン購入方法
これまで私は他のドメイン販売業者にて2回ほどドメインを購入したことがあります。
その際はネームーサーバーの登録など、それなりに面倒だった記憶がありました。
Bloggerユーザーの場合は、ドメインの購入はとても簡単です。
なぜかといえば、Bloggerのダッシュボードに「ドメインを購入」というボタンがあるからなのです。
実際のやり方としては以下のようになります。
まず、サイドメニューの設定→基本を選びます。
すると、公開の設定のところに、「ドメインを購入」ボタンがあるのがわかりますので、これをクリックします。
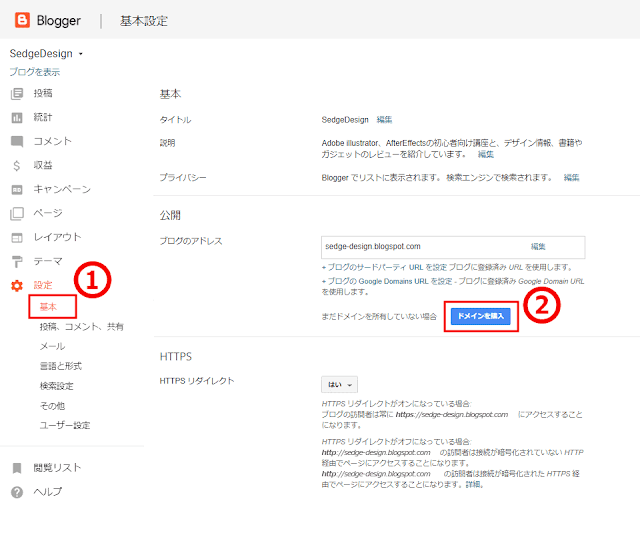
すると、どのトップレベルドメインが購入可能なのか、候補がでてきます。
私はもともと「.com」で考えていました。
しかし…!
sedgedesign.com ¥221641 + ¥1400となっていました…。
高ッ!!!
とても手がだせません(笑)
そこで、もともと「sedge-design.blogspot.com」だったこともあり、間にハイフンをいれて再度検索してみました。
すると、プレミアムではなく通常の1400円のみで契約できる状態になりました。
1400円は初期購入費用ですが、年間の維持費でもあります。

ドメイン販売業者は他にもたくさんあります。
中には「comドメインは980円」「workドメインは100円」など格安の業者もあります。
その意味でいうと、Google Domainsは400円強割高に感じるかもしれません。
私は実はもう一つドメインを持っています。
そちらは他の業者から「work」を100円で購入しました。
とてもお得に感じるかもしれません。
でも本当はお得ではありませんでした。
なぜならば、後述する「Whois情報公開代行」や「ドメインプロテクション」は別料金でしたので、結果的には2000円ほどかかってしまったからです。
Whois情報公開代行
ということで「sedge-design.com」で契約することにします。次の画面は連絡先情報の確認となります。
必要事項を記入したら、続行を押す前に「登録情報の公開/非公開」を設定します。
いわゆる「Whois情報公開代行」についてです。
これを設定しておかないと、Whois検索をかけたときに本名も住所も全世界にさらすことになってしまいます。
当ブログは個人のWebサイトですので、もちろん非公開にします。
この機能は、標準価格に含まれています。
ドメインプロテクション
ドメインプロテクション(Google Domainsではドメインのロック)とは、文字通りドメインを保護する機能です。インターネットが普及することにより、パスワードの使い回しや漏洩、セキュリティの甘さなどにより、乗っ取りが起こるという事がSNSなどで多発しています。
ドメインの場合も同じくパスワードが破られれば、乗っ取られたり、勝手に所有権を移されてしまうことがあります。
インターネットでの住所とも言える大事なドメイン。
奪われるだけでなく、犯罪に利用されたりなど…されるわけにはいきませんよね。
ドメインプロテクションがかかっていれば第三者による設定変更を防ぐことができます。
他の業者では、別料金になっている事が多いですが、
Google Domains では、この機能についても標準価格に含まれています。
購入後の設定
無事購入ができたら、つぎはBloggerダッシュボードでの設定になります。まず、ブログのアドレスでの設定です。
Bloggerの場合はサブドメインは「wwwなし」という選択ができないということなので、「wwwあり」にしています。
ということで「www」を入力して保存を押します。
「不明なファイルホストを使用しますか」は設定する必要がないとのことなのでそのままです。
これまでBloggerブログの独自ドメイン化を躊躇していたのは、SSLに対応していなかったというのが理由でした。
しかし、2018年1月よりSSLに対応しましたので、それも今回の後押しとなっています。
HTTPSならびに、HTTPSリダイレクトを「はい」にしておきます。
さらにブログのアドレスを設定します。
「sedge-design.com」で検索されても、「www.sedge-design.com」へとリダイレクト(転送)されるようにする設定です。
DNSレコード設定の必要なし
これで設定は終わりです。
他のドメイン販売業者では、人間が理解できる名称であるドメイン名と、コンピューターが理解するIPアドレスをひも付けるDNSレコード設定をする必要がありました。
しかし、BloggerとGoogle Domainsの組み合わせの場合はそのあたりは何もする必要がありません。
私が設定したのはブログのアドレスを「wwwあり」、SSL(HTTPS)を「はい」にしただけです。
他の面倒な設定は全部BloggerとGoogle Domainsの方で自動でやってくれました。
普通はDNSレコード設定をするために、ドメイン販売業者のサイトと、ブログサービスサイトやレンタルサーバーの間を何度か往復することになります。
その辺り今回の組み合わせはドメイン購入初心者にもやさしいかもしれません!
その辺り今回の組み合わせはドメイン購入初心者にもやさしいかもしれません!
blogspotからリダイレクトされる
独自ドメインにして一番怖かったのが、元のアドレスではなくなることからのアクセス低下です。
もともと、当ブログは祭日や週末にアクセスが低下する傾向があります。
そのためゴールデンウィークはどのみち低下するだろう、と考えてこの時期に切替えたのです。
結果から言いますと、その心配の必要はありませんでした。
元のblogspotのURLもそのまま残っていて、旧ドメインにアクセスされたとしても新しいドメインに転送される仕組みになっています。
そのため、アクセスが全く無いという状態にはなりません。
そこは安心ですね。
Google Domainsで独自ドメイン化する方法
今回は、当ブログを独自ドメイン化するにあたり、行った方法を解説しました。当ブログはGoogleのBloggerを利用しているため、それに特化した方法になっています。
しかし、もちろんGoogle Domainsで購入したドメインは他のブログサービスやWordPressなどでも使用できます。
他のドメイン業者では別売りとなっている、Whois情報公開代行やドメインプロテクションも標準価格にふくまれるので、実は結構お得なサービスです。
ぜひ検討してみてください!
Discover Google Domains for powerful, simple, and straightforward domain management. Domains include privacy protection and 24/7 customer support.
では今回はこの辺で。
また他の記事でもお会いしましょう!
また他の記事でもお会いしましょう!


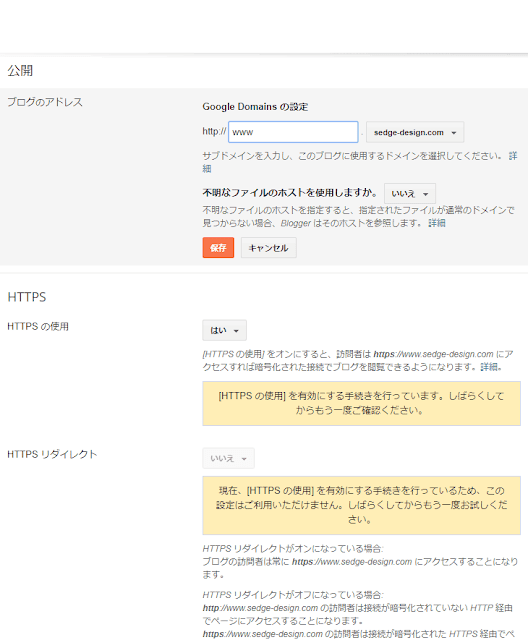







コメント
本当にありがとうございました。
以下記事内にリンクさせていただきました。
https://www.hamachan.net/2018/05/bloggergoogle-domains.html
ご丁寧にご連絡ありがとうございます!拝見いたしましたー。
私が触れていなかった、DNSレコード自動設定以降についても記述されていて、とても丁寧な記事の印象がありますねー!
そして独自ドメイン化おめでとうございます!