
いやね、Adobe Expressで作った画像を投稿しようとおもったんやけど、お店忙しゅうて時間過ぎてしもてね。
そうしたら、コンテンツスケジューラーを使って予約投稿しては?
TwitterやInstagramへの投稿をこまめに行いたいけれど、なかなか時間が取れなかったり、投稿するタイミングを狙いたい!…なんてコトはありませんか?
ならば、Adobe Expressに追加されたコンテンスケジューラー=予約投稿機能で自動化しましょう!
事前に投稿スケジュールを設定しておけば、あとは自動で投稿されるので、投稿時間にTwitterやInstagramに貼り付いて…という必要がありません!
しかも、一度に複数の投稿も管理できる点もすばらしいです。
今回は、初めてでも簡単に使えるこの機能について解説します。
SNS=ソーシャルメディア運用に悩んでいる人は、ぜひこの機能を使ってみてください!
Adobe Express アンバサダー&デザイン講師ブロガーのセッジです!
今回はAdobe Expressの投稿を予約し自動化する機能、コンテンツスケジューラーを解説します!
投稿を自動化できるんやね!助かるわぁ~!
※この記事はアドビ社およびAdobe Expressのプロモーションが含まれています。
Adobe Express公式サイト
Adobe Expressの予約投稿機能、コンテンツスケジューラーとは?
あなたはソーシャルメディアに投稿する時、タイミングは気にしていますか?
私の経験上、発信内容やフォロワー傾向にもよりますが、SNSの投稿の読まれやすさには投稿の時間帯の影響があると感じています。
ベストな時間帯を見つけたとしても、その時間帯にSNSを操作して投稿できるとは限りませんよね。
TwitterやInstagramには予約投稿機能がありますが、個人的には使い勝手は少し悪いと感じています。
例えば、複数の投稿を予約した場合、数が多いと管理がしづらくなってしまう印象があるからです。
- 予約設定はPCで行いたい
- Adobe Expressで作った画像を直接投稿したい
このようなコトを解決するならオススメなのが、コンテンツスケジューラーです。
これはAdobe Expressのソーシャルメディア予約投稿機能です。
2023年4月現在、使用できるのはAdobe Express Web版のみとなりますが、
Twitter、Instagram、Facebook、Pinterest、Linkedinなど5つのソーシャルメディアと連携が可能です。
Adobe Expressのコンテンツスケジューラーは下図のようにカレンダー形式になっており、視覚的に予約投稿の状態を管理するコトができます。
もちろん投稿する前までであれば画像や文章の修正が可能です!

無料プランは月2回、プレミアムなら無制限!
これで投稿時間にスマホやPCに貼りつかずにすみそうや~!
Adobe
Expressには無料プランとプレミアムプラン(月額税込1078円)という、2つのプランがあります。
それぞれ、使えるテンプレートや画像素材、フォントの数などに違いがあり、特典の有無も異なります。
同様にコンテンツスケジューラーにもプランによる違いがあります。
- 無料プランは1ヶ月に2回まで予約投稿可能
- プレミアムプランは無制限に予約投稿可能
けっこう差がありますね。
しかしながら、もしあなたが発信したい情報をSNSを通じて広めていきたいのだとしたら、私はプレミアムプランをオススメします。
コンテンツスケジューラーはAdobe Expressでデザインした画像をSNSに投稿するための機能ですが、Twitterでは文章だけの投稿も可能です。
Adobe ExpressとSNSの連携
コンテンツスケジューラーを使う前の準備として、Adobe Expressと各SNSを連携する必要があります。
連携させるためには、ホーム画面左側のメニューの「スケジュール」アイコンをクリックします。

するとコンテンツスケジューラーの画面が表示されますので、「SNSアカウントを連携」ボタンを押して次に進みましょう。

すると連携設定画面が表示されます。
Adobe Expressは、Twitter・Instagram・facebook・Pinterest・Linkedinなどのソーシャルメディアと連携が可能です。
※当ブログ運営者のセッジは、TwitterとInstagramのみ使用しているため、当記事ではこの2つと連携した解説となっています。
連携したいソーシャルメディアの「連携」ボタンを押して連携していきます。

Twitterとの連携
まずはTwitterから連携してみましょう。
Twitterの連携ボタンを押しますと、Twitterアカウントへのアクセス許可画面が出てきますので、アカウントとパスワードを入力してログインしてください。

Instagramとの連携
Instagramとの連携の場合は少々手数が多くなります。
また、Adobe
Expressから自動的に投稿させるには、Instagramがビジネスアカウントであるコトが条件です。
こちらもInstagramの連携ボタンを押し、Meta(Facebook&Instagram)のアカウントでログインします。
Instagramビジネスアカウントが複数ある場合はここで対象アカウントを選択します。

つづいてAdobe ExpressからInstagramにアクセスできる範囲を設定します。
私は全て許可しました。
最後にAdobe ExpressからアクセスできるFacebookページを設定します。
以上の設定が終わればAdobe ExpressからInstagramに投稿が可能になります。
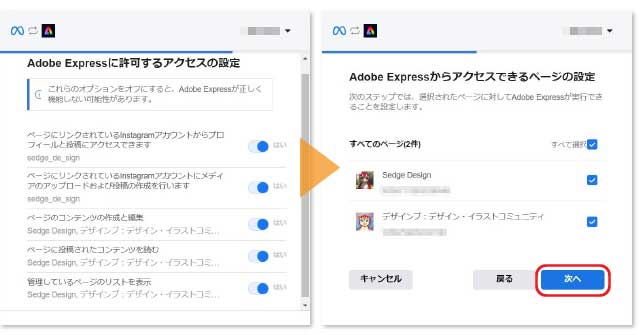
コンテンツスケジューラーで予約投稿するには?
予約投稿したいAdobe Expressプロジェクトを開いておきます。
普段であればここでJPG・PNG・PDFなど、ファイルタイプを選んでダウンロードしますが、今回は「共有」から「スケジュール」を選びます。
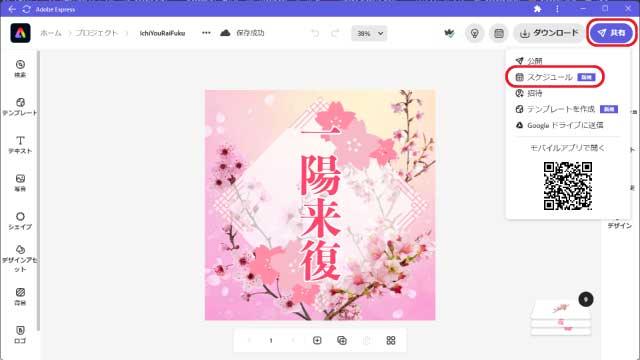
すると「新しい投稿」という画面に切り替わります。
ここでは以下のような設定が可能です。
- 投稿するSNSの選択
- 投稿する日時の設定
- キャプションの入力
- 選択したSNSでのプレビュー
必要な設定を行い、キャプションなどを入力しましょう。
設定と入力が終わったら「スケジュール」ボタンを押せば予約投稿完了になります。
私の場合ですが、SNSのアプリで直接入力していると、まだ不完全なのに誤って投稿してしまうコトがありますが、
Adobe Expressで予約投稿している場合は時間が来るまでは投稿されないので落ち着いて入力できるのも良い点だと感じています。
また、1つの投稿で複数のソーシャルメディアに予約するコトも可能です。
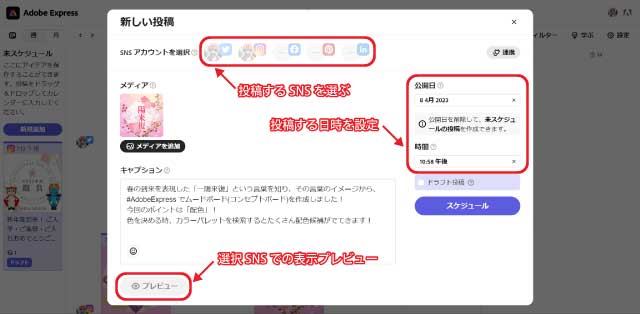
コンテンツスケジューラーで複数画像を投稿するには?
あれはどうやってるん?
まずは複数ページ機能を使ったプロジェクトから、全てのページをダウンロードしておいてください。
つぎに、ホーム画面のスケジュールアイコンをクリックして、カレンダー画面を出します。

「新しい投稿」画面に切り替わったら「メディアを追加」ボタンを押します。

するとAdobe Expressのファイル選択画面に切り替わります。
複数の画像ファイルを選択したいので、「デバイス」を選択してから「デバイス内を参照」をクリックします。

ここでWindowsやMac固有のファイル選択ウインドウが開きます。
ダウンロードしておいた画像を選択しましょう。
その後、以下のように選択した画像ファイルが読み込まれるので、問題なければ「投稿に追加」ボタンを押します。
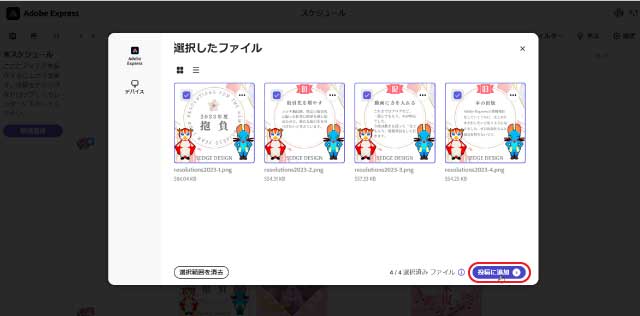
このあとは単一の画像と同じく、ソーシャルメディアの選択と公開日時の設定、キャプションの入力を行えば複数画像の投稿が可能です!
ただし、投稿できる画像の数は例えばTwitterなら4枚まで、Instagramなら10枚まで、といったぐあいに、ソーシャルメディアごとの投稿可能画像数に合わせておく必要があります。

コンテンツスケジューラーの便利な使い方
コンテンツスケジューラーには、さらに便利な使い方があります。
それはカレンダーでの管理です。
カレンダーで予約した投稿のところで右クリック(MacはCtrl+クリック)すると、コンテキストメニューが出てきます。
このコンテキストメニューは以下のようになっています。
- プレビュー
- ドラフト状態に切り替え
- 未スケジュールに戻る
- 投稿を複製
- 投稿を削除
それぞれ言葉の意味通りの機能ですが、
このうち「ドラフト状態に切り替え」と「未スケジュールに戻る」がちょっとわかりにくいかもしれません。
実は「ドラフト」という機能は「新しい投稿」の編集画面にもあったのですが、これはいうなれば「投稿の保留」です。
「投稿するために必要なコトは行ったけれど、もうちょっと練りたい」
といった時に使えます。
もう一つの「未スケジュールに戻る」については、
「投稿内容は決まっているけれどいつ投稿するか未定」
といった時に使えます。
未スケジュールに切り替えると画面左側の「未スケジュール欄」に投稿が移動します。
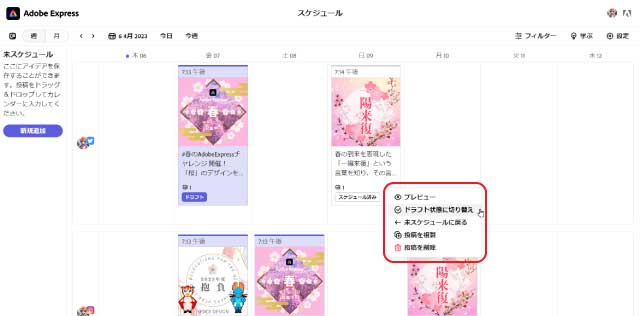
未スケジュール欄への移動は、マウス操作でも可能です。
未スケジュールにしたい投稿を選択して、未スケジュール欄にドラッグ&ドロップすれば投稿を未スケジュール化するコトができます。

投稿を自動化してSNS運用を最適化しよう!
今回はAdobe Expressのコンテンツスケジューラーについて解説しました。
ソーシャルメディアの投稿を定期的に行ったり、投稿するタイミングを考えて投稿を自動化しておけば、フォロワーに見てもらえる可能性も高まるでしょう。
このコンテンツスケジューラーでは、以下のようなことが可能です。
- Adobe Expressで作った画像の予約投稿
- 複数の画像の予約投稿
- 5つのソーシャルメディアとの連携
- 1つの投稿で複数のソーシャルメディアの予約ができる
- カレンダー形式で複数の投稿を管理できる
- 予約投稿をした後でもドラフトや未スケジュールに変更できる
視覚的にもわかりやすい管理方法になっているので、何回か予約投稿の設定をしてみればすぐに使い方もわかると思います。
「ドラフト投稿」や「未スケジュール」という機能も面白い考え方です。
投稿する準備はできているけれど、実際に投稿するかどうか悩んでいる場合にも対応しています。
Adobe Expressのコンテンツスケジューラーを使って、ソーシャルメディアの予約投稿を行い、効率的な運用を目指しましょう!
セッジちゃん、ありがとう!
ソーシャルメディアにいつどのタイミングに投稿するか、って重要ですからね。
当ブログではAdobe Expressの使い方や、他のAdobe製品の使い方、デザインの情報の発信をしています!
デザインについてお悩みの方は、ぜひ他の記事もご覧ください!
Adobe Express公式サイト

新しいAdobe Expressコンテンツスケジューラーのご紹介
このブログ投稿では、AdobeExpressの新しいコンテンツスケジューラ機能の概要を説明しています。 Twitter、Facebook、Instagramでソーシャルメディアをスケジュール、プレビュー、公開する






コメント