
当ブログでは星座シリーズとして星座線や星座線の描き方を解説していきます。
今回は12月23日~1月20日生まれの人の誕生星座、やぎ座(山羊座)星座線の描き方です!
セッジです!おはようございます!
ボクは科学少年だったので科学としての天体も好きでしたが、星には古代の人々が考えた物語があるためそれを見聞きするのも楽しみだったのです。
あなたも星座線や星座絵を描きながら、星の物語に思いを寄せてみませんか?
ボクは科学少年だったので科学としての天体も好きでしたが、星には古代の人々が考えた物語があるためそれを見聞きするのも楽しみだったのです。
あなたも星座線や星座絵を描きながら、星の物語に思いを寄せてみませんか?
星座図鑑サイトの使い方
星座系素材の作り方を記事にするにあたり、必要なものがあります。それは星の位置関係を示す星図と星座線の情報をどのようにして入手するか、ということです。
このたび、星座図鑑/プライベート・オブザーヴァトリー様より許可をいただくことができましたので、このサイトの星図および星座線を利用して、作成をしていくことになります。
ここで記事をご覧になっているあなたにお願いしたいことがあります。
当ブログで作成している、私オリジナルのものについては私に著作権がありますので、私の判断で利用していただく範囲を決めることができます。
しかし、星座図鑑サイトのコンテンツはすべて星座図鑑/プライベート・オブザーヴァトリー様の著作物になります。
そのため、以下の条件を守った上でのご利用をお願い致します。
許可されていることそれでは星座図鑑サイトに移動してみましょう。
・星の位置、および星座線のトレース
許可されていないこと
・星座絵のトレース
移動したら「星座名一覧」ボタンをおして一覧ページに移動し、や行の「やぎ」をクリックしてください。
するとやぎ座専用のページが開きます。
最初は夜空しか見えませんが、ここで画面下部の星座線のチェックを入れますと、以下のように星座線が表示されます。
WindowsならPrintScreen、MacではCmd+Shift+Ctrl+3、を押すと画面全体がコピーされた形になりますので、illutratorにペーストして使うことができます。
今回は、ブラウザのウインドウだけスクリーンショットにしたかったので、Windowsの場合はAlt+PrintScreen、MacではCmd+Shift+Ctrl+4+Spaceで撮ることができます。
※Mac複合キー多すぎですね(^_^;)
画像のペーストとアートボード調整
では、illutratorに切り替えて、ファイルメニュー→新規で、A4サイズのアートボードを作成しておきましょう。サイズは今回は640x480pxにしております。
こちらにペーストしますとウェブブラウザのウインドウごと張り付きますが、あきらかにアートボードのサイズよりも大きくなってしまっています。
前回公開した、画像の切り抜きの記事をご参照の上、星図部分だけ切り取って、アートボードでサイズを合わせておきましょう。
星座線の作り方
レイヤーパネルを呼び出し、レイヤー1を「星図」という名称に変更して(レイヤー名をダブルクリックして変更)おきます。この星図レイヤーは下絵となりますので、動かないようにロックしましょう。
つづいて、新規レイヤーを作成して「星座線」と名前を付けておきます。
下図にはアルファ星アルゲディ、ベータ星ダビー、デルタ星デネブ・アルゲディと書き込んでありますが、この順番のように、アルファから始まってベータを通り、デルタまで進んで折り返し、ベータに戻る描き順にしてみましょう。
JAXAサイトなども参照しますと、やぎ座を構成している星の数は13個のようなので、下図のように星の位置ごとに13のアンカーポイントができるようにクリックしていってください。
最後にベータ星に戻る時に気をつけることがあり、ペンツールの特性上、既にアンカーポイントがある位置でクリックしようとすると、アンカーポイント削除になってしまい、このままではベータ星のアンカーポイントが消えてしまいます。
ここは、敢えてクリック位置を適当な場所に外し、その後ダイレクト選択に切り替えてベータ星まで移動修正するようにしてください。
アンカーポイントに星を配置しよう!
星座線ができましたので、次は各アンカーポイントに星を配置していきたいと思います。星座線レイヤーを選択したまま、新規レイヤーボタンにドラッグしてみましょう。
すると、星座線のコピーというレイヤーが作成されます。
こちらは「星」という名称に変更し星以外のレイヤーは全て非表示にしておきます。
つづいて、選択ツールでコピーされた星座線を選択します。
この状態で、選択メニュー→オブジェクト→方向線のハンドル、を実行するとアンカーポイントとアンカーポイントの間の線=セグメントが選択されます。
セグメントを削除するとアンカーポイントのみが残ることになります。
本来これは「余分なポイント」という状態のものなので、存在することはあまりよいものではありませんが、これを利用していきます。
さらに、この残ったアンカーポイントを選択したまま、ブラシパレットを開き、この中にある「10pt 丸筆」をクリックすると、一つ一つのアンカーポイントが丸い点に置き換わります。
ちょっと丸い点が大きすぎる印象もあります。
線幅で0.75pxに調整してみましょう。直径が0.75になるわけではありませんが、少し小さくなります。
先ほど書きましたように、余分なポイントを星にしていますので、念のためオブジェクトメニュー→アピアランスの分割を実行し、円形のオブジェクトに変換しておくのが良いでしょう。
星の色は基本黄色にして、星座図鑑を参考に3つ赤に近いオレンジにしています。
これで星座線を構成する要素がすべてできあがりましたので、星座線のレイヤーを表示し、星図のレイヤーの代わりに紺色のグラデーションを背景に敷いてみました。
これでやぎ座の星座線のできあがりです。
まとめ
今回はやぎ座星座線を星図をもとに作成してみました。星座線のアンカーポイント位置が星になるわけですが、
アンカーポイントごとに円を一つずつ置いていくのではなく、アンカーポイントのみ残しそれを丸筆ブラシに置き換えることで効率的に作成することができます。
今回の記事を動画化いたしましたので、こちらもご参照ください!
やぎ座の続きはこちらです↓
イラレで描く星座線第一弾やぎ座編いかがでしたでしょうか?
つづく記事は星座絵の描き方になります!次回もよろしくおねがいします!
それでは今回はこの辺で!おつかれさまでした!
つづく記事は星座絵の描き方になります!次回もよろしくおねがいします!
それでは今回はこの辺で!おつかれさまでした!
星座関連記事はこちら
星座線の描き方 やぎ座編
星座絵の描き方 やぎ座編
星座線の描き方 みずがめ座編
星座絵の描き方 みずがめ座編
星座線の描き方 うお座編
星座線の描き方 おひつじ座編
星座線の描き方 おうし座編
星座線の描き方 ふたご座編
星座線の描き方 かに座編
星座線の描き方 しし座編
星座線の描き方 おとめ座編
星座線の描き方 てんびん座編
星座線の描き方 さそり座編
星座線の描き方 いて座編
星座絵の描き方 やぎ座編
星座線の描き方 みずがめ座編
星座絵の描き方 みずがめ座編
星座線の描き方 うお座編
星座線の描き方 おひつじ座編
星座線の描き方 おうし座編
星座線の描き方 ふたご座編
星座線の描き方 かに座編
星座線の描き方 しし座編
星座線の描き方 おとめ座編
星座線の描き方 てんびん座編
星座線の描き方 さそり座編
星座線の描き方 いて座編
イラストレーター講座の中で星座に特化しているのが、
《Tales of Zodiac「星物語」》です。
講座としましては、主に星座マークと星座線の描き方を解説しています。
イラストレーター形式のイラスト素材としても販売しておりますので、ぜひ一度ご覧ください。
《Tales of Zodiac「星物語」》です。
講座としましては、主に星座マークと星座線の描き方を解説しています。
イラストレーター形式のイラスト素材としても販売しておりますので、ぜひ一度ご覧ください。

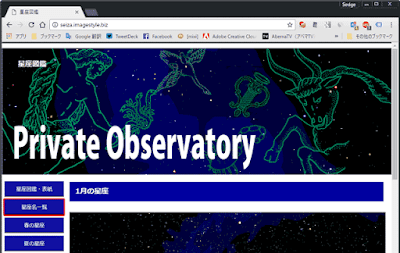















コメント